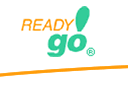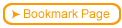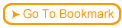Create a course using ReadyGo WCB and configure the course to be tracked by ReadyGo SST.

 Within ReadyGo WCB - from the tool bar choose Testing & Tracking > Course Wide Setup; in the pull down menu choose ReadyGo SST
Within ReadyGo WCB - from the tool bar choose Testing & Tracking > Course Wide Setup; in the pull down menu choose ReadyGo SST
 Upload the course and test files to your server
Upload the course and test files to your server
 It's True! You can use ReadyGo Administer to quickly and easily upload courses to your server.
It's True! You can use ReadyGo Administer to quickly and easily upload courses to your server.
|