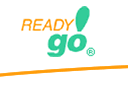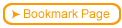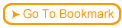You can use the separately purchased ReadyGo Server-Side Testing module to register students, generate tests, and store test/survey results.
You only need to set up this information once for the course. You can make changes at any time and if you do, you must generate the course and upload the server test files.
Some of the options you can use:
 Store results only versus generate and store results:
Store results only versus generate and store results:
If you select Server Stores Results, test pages are pre-built, and are delivered more quickly. However, if students read the code that makes up the page, they may be able to figure out what the answer are.
Server Generates Tests and Stores Results: When the student is ready for the test, the server will generate the test page for them. This allows for randomized delivery of questions. Delivery is a little slower, but more secure.
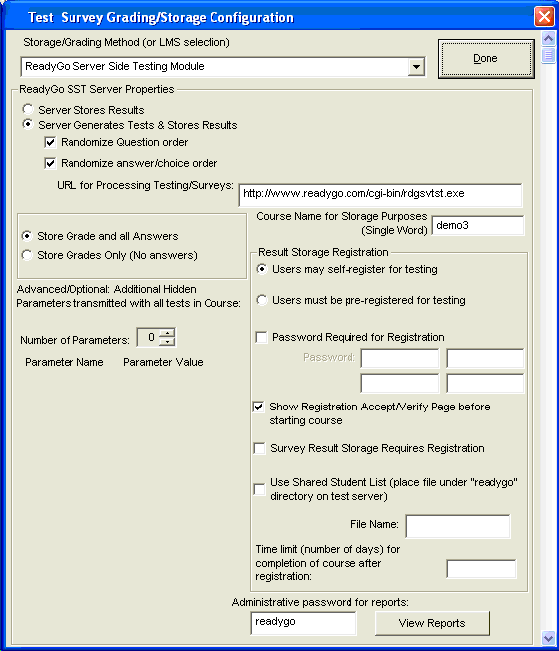
 Store grade and all answers: Every response submitted by the student is stored. If you are doing surveys, you will definitely want to use this option. This option also lets you review how students are answering your questions.
Store grade and all answers: Every response submitted by the student is stored. If you are doing surveys, you will definitely want to use this option. This option also lets you review how students are answering your questions.
Store Grades Only: In some situations, it may be necessary (because of regulations) to only store the student's result on each test.
 Registration options:
Registration options:
Self-Registration vs. Pre-registrations: Self-registration allows any student to fill in their own registration information. (Registration is required for storage of responses). This option is useful if you have a course that may be taken by an unknown group of people. You would also want to use this for surveys open to the public.
Pre-registration involves setting up a list of students before the course starts. Only those students whose names appear in the list will be allowed to take the course. The student's name much match the pre-registered one exactly or they need to know their User ID.
You can optionally require a password for registration. For example, if you allow self-registration but require a password, you can limit who gets to take the course by sending the password only to the select group.
 If you find that someone is giving out the password for the course, you can easily change it, and distribute the new password. You have space for up to 4 different passwords. This allows you to cycle through passwords, and in essence, expire users in different groups. Simply change the password that was handed out to a specific group, regenerate the course, and re-upload the test configuration files. Now, any users who had the password that has been changed will be unable to have any more results stored.
If you find that someone is giving out the password for the course, you can easily change it, and distribute the new password. You have space for up to 4 different passwords. This allows you to cycle through passwords, and in essence, expire users in different groups. Simply change the password that was handed out to a specific group, regenerate the course, and re-upload the test configuration files. Now, any users who had the password that has been changed will be unable to have any more results stored.
 Surveys: If you are conducting a blind survey, you can select the option that students don't need to register for surveys. In this case, you don't get specific information on who the person submitting the answers is.
Surveys: If you are conducting a blind survey, you can select the option that students don't need to register for surveys. In this case, you don't get specific information on who the person submitting the answers is.
 Show Registration Accept/Verify Page before starting course: By default, a page is shown telling the student that their registration has been accepted. Uncheck this option in order to skip directly to the course content.
Show Registration Accept/Verify Page before starting course: By default, a page is shown telling the student that their registration has been accepted. Uncheck this option in order to skip directly to the course content.
 Randomization: You can choose to independently randomize the question order and the selection order. If, for example, you want to include selections such as "All of the above", you will want to only randomize the question order. The randomization setting can be overriden on a test-by-test basis by visiting the "Test Configuration" button for each test.
Randomization: You can choose to independently randomize the question order and the selection order. If, for example, you want to include selections such as "All of the above", you will want to only randomize the question order. The randomization setting can be overriden on a test-by-test basis by visiting the "Test Configuration" button for each test.
 Time limit (number of days)...: If you would like to limit how much time a user is given to complete the coruse once they have registered, input a value in days. The timer is based on the day when they register for the course. After that number of days, they will not be allowed to take any more tests. Note that if you are using a shared student list, the timer starts when the student registers for the first course.
Time limit (number of days)...: If you would like to limit how much time a user is given to complete the coruse once they have registered, input a value in days. The timer is based on the day when they register for the course. After that number of days, they will not be allowed to take any more tests. Note that if you are using a shared student list, the timer starts when the student registers for the first course.
 It is a good idea to set up the administrative password for reports. Without a password, anyone who knows where the SST reports module is hosted could view everyone else's results. Also, if you'd like to share the reports with other interested parties, click on the "View Reports" button. This will open the reports for the current course in a browser. The address in the browser's URL bar can be copy/pasted into e-mails. Other people can get to the reports simply by using the address shown in your browser.
It is a good idea to set up the administrative password for reports. Without a password, anyone who knows where the SST reports module is hosted could view everyone else's results. Also, if you'd like to share the reports with other interested parties, click on the "View Reports" button. This will open the reports for the current course in a browser. The address in the browser's URL bar can be copy/pasted into e-mails. Other people can get to the reports simply by using the address shown in your browser.
 It's True! You can also set up the test result storage information when you add or edit a test.
It's True! You can also set up the test result storage information when you add or edit a test.
|
 Step-by-step
1.2.1 1.2a Procedure to set up SST for a course Step-by-step
1.2.1 1.2a Procedure to set up SST for a course |