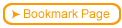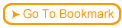Back
Back| Setting up User Registration |
| Step | Instruction | What it looks like |
|---|---|---|
| 1 | Choose Testing and Tracking > User Registration. |
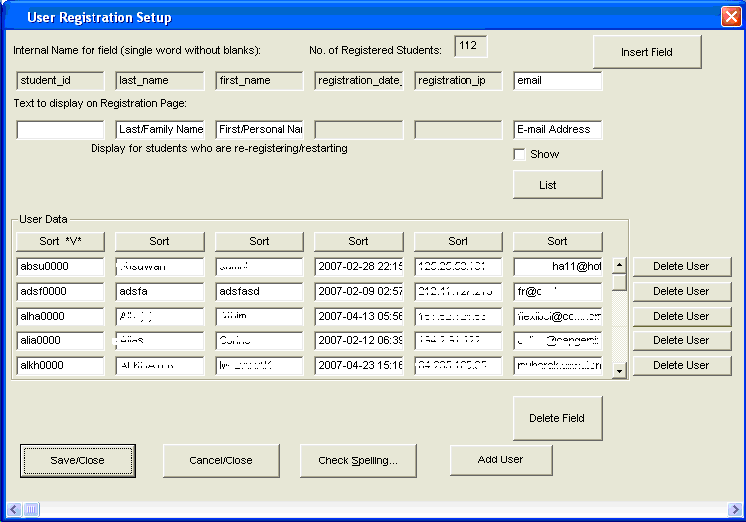 |
| 2 | Specify a internal field name for each field you want saved on your server. This name must not include any spaces and must consist of valid characters (A-Z, a-z). For example, some valid names include: ssn, boss_name, and phone. The following field names are invalid: home phone number, home&office address. |
 These words are saved on your computer. |
| 3 | Type the field name the student will see on the registration page.
For example, you could request the student's department name, their boss' name, and their employee number. You can uses spaces in these field names.
If you hide the student-viewed field for student_id, the user will not be prompted for it. |
 These words are displayed on the registration page. |
| 4 | The number of students you have in your pre-registered student list (User Data area) is shown here. |
 |
| 5 | You can sort the pre-registered student list by each field (column). |
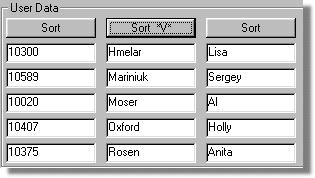 *V* shows the field by which the student list is currently sorted. |
| 6 | Enter the pre-registration student information. |
See the image in the box above. |
| 7 | If you want to add additional fields for the registration form, click Insert Field. You can have up to 20 fields for a course. These fields are primarily useful for self-registration. |
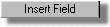 |
| 8 | Click Add User for each student you want to add to the pre-registered student list. You can pre-register any number of students for each course. |
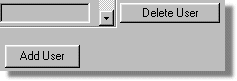 Use the Add User button to add pre-registered student. Use the Delete User button to remove a student from the list. |
| 9 | If you want to create a drop-down list of answers that the user can select from when registering, click on the "List" button. Then, enable the drop-down list, and input the acceptable answers.
The "Show" checkboxes seen here apply to re-registration. If a user's registration doesn't match with cookie information on their computer (or they have not previously registered from that computer) and their last name matches that of a registered user, SST will ask the student to select if they are a new user or an existing one. Fields that are marked to "Show" during re-registration will appear with other prior registration information. For example, if there are two users named Joe Smith, it may be useful to also display their locations. |
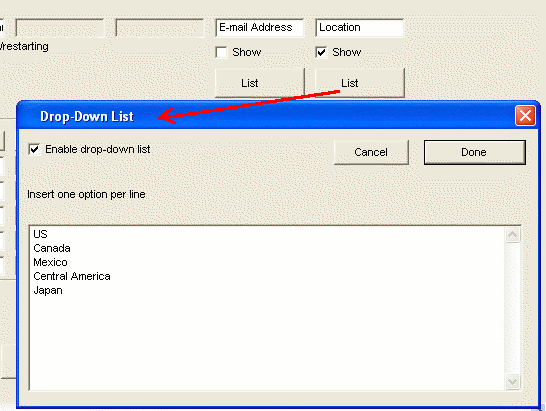 |
| 10 | Click Save/Close to save your changes. |
 |
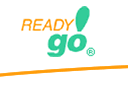 Configuring and Installing SST
Configuring and Installing SST
 | Course Configuration |
 | Serving |
 | Installation |
 | IIS |
 | Administrator |
 | Merchant Connect |