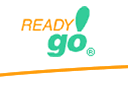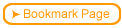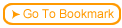The process needed to add a Captivate Quiz or Test to ReadyGo WCB.
This approach supports adding more then one Captivate quiz per chapter. Please note, each quiz must have a unique folder name.
 Build the Captivate question.
Build the Captivate question.
 Extract the zip file into a separate folder. For this example, let's call the folder where you extract it "captivate".
Extract the zip file into a separate folder. For this example, let's call the folder where you extract it "captivate".
 Edit it so that the game is working the way you want it to.
Edit it so that the game is working the way you want it to.
 Open the JavaScript file associated with the test results to find out the names of the variables (if available) that report: score earned by the user, response provided by the user, correct response, type of question (choice, t/f, numeric, etc.), any feedback provided to the customer.
Open the JavaScript file associated with the test results to find out the names of the variables (if available) that report: score earned by the user, response provided by the user, correct response, type of question (choice, t/f, numeric, etc.), any feedback provided to the customer.
 Open the ReadyGo Web Course Builder with your course that you want to work with.
Open the ReadyGo Web Course Builder with your course that you want to work with.
- In a separate Windows Explorer (File manager) window, find the "captivate" folder
- Select the "captivate" folder, and copy it.
- Go to the menu Edit > Graphics Archive...
- Open the "other" folder.
- Press Ctrl+V to paste the "captivate" folder from the Windows Explorer into the "other" folder
- Click the "Cancel" button. (By this point the folder copy has already occurred.)
 Go to the test page where you want to add the game.
Go to the test page where you want to add the game.
- Create a test question for the captivate quiz.
- Set the question type to "Custom Interaction"
- Add links necessary to display the captivate content, for example:
-----& start below this line -------
Play the game below.& Click "Submit" after completing the game.<br/>
<iframe name="gameframe" id="gameid" style="width:760px;height:560px;border:none;background-color:yellow" src="../graphics/wheel/wheelspin/game.html"></iframe></br>
----& end above this line ---------
Play the game below.& Click "Submit" after completing the game.<br/>
<iframe name="gameframe" id="gameid" style="width:760px;height:560px;border:none;background-color:yellow" src="../graphics/wheel/wheelspin/game.html"></iframe></br>
----& end above this line ---------
 Fill in the following for the "JavaScript Variable Names to connect your results for tracking" using the JavaScript variables that Captivate makes available:
Fill in the following for the "JavaScript Variable Names to connect your results for tracking" using the JavaScript variables that Captivate makes available:
Customer Response
Correct Answer
Right/wrong evaluation
SCORM Interaction Type
Feedback upon grading
 Go to Testing & Tracking > Test Question Scoring. Select the options for how much credit to give the user.
Go to Testing & Tracking > Test Question Scoring. Select the options for how much credit to give the user.
 Save & Generate the course.
Save & Generate the course.