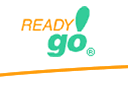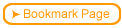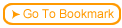If you have more then two chapters in an mLearning course you may want to have the course map included in your first page.
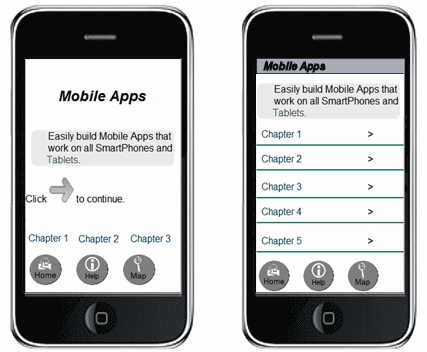
 On the Course Properties page click "Skip main page, and use course map as start page."
On the Course Properties page click "Skip main page, and use course map as start page."
 Turn off the chapter listing bar by going to Appearance>Frame Layout. Make sure you choose the graphic that only has a red bar.
Turn off the chapter listing bar by going to Appearance>Frame Layout. Make sure you choose the graphic that only has a red bar.
 Optionally you can choose to display only chapter links, not bullet page links. Go to Appearance>Style sheets; choose "Find Style" and change.
Optionally you can choose to display only chapter links, not bullet page links. Go to Appearance>Style sheets; choose "Find Style" and change.
 Original (Find): .map ol ol li {padding-left:25px}/*sub-page listing bullet points */
Original (Find): .map ol ol li {padding-left:25px}/*sub-page listing bullet points */
 Change to (Replace with): .map ol ol li {display:none}/*sub-page listing bullet points */
Change to (Replace with): .map ol ol li {display:none}/*sub-page listing bullet points */
 Step-by-step
5.2.1 5.2a View the changes you will need to make Step-by-step
5.2.1 5.2a View the changes you will need to make |