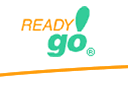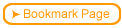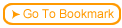You can print the text of your entire course.
 To view and print the entire course, click Preview Text from the tool bar.
To view and print the entire course, click Preview Text from the tool bar.
 Your course text will open in your default word processor such as Microsoft Word or Notepad.
Your course text will open in your default word processor such as Microsoft Word or Notepad.
 You can choose to include the course setup information, the glossary, the FAQ, and the Help/Contact Information with the course text.
You can choose to include the course setup information, the glossary, the FAQ, and the Help/Contact Information with the course text.
 You can also copy a part of a course, paste it into a word processor, and then print it.
In the tree hierarchy, select the entire course (the top icon in the tree), a chapter, or a bullet page and press Ctrl+c. In your word processor, press Ctrl+v to paste the text.
You can also copy a part of a course, paste it into a word processor, and then print it.
In the tree hierarchy, select the entire course (the top icon in the tree), a chapter, or a bullet page and press Ctrl+c. In your word processor, press Ctrl+v to paste the text.
To copy the glossary, FAQ, Contact Information, or the course labels, open the appropriate dialog box from the Edit menu and click the copy button.
 To view and print the entire course, click Preview Text from the tool bar.
To view and print the entire course, click Preview Text from the tool bar.
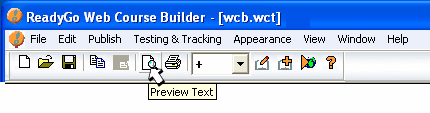
 Your course text will open in your default word processor such as Microsoft Word or Notepad.
Your course text will open in your default word processor such as Microsoft Word or Notepad.
 You can choose to include the course setup information, the glossary, the FAQ, and the Help/Contact Information with the course text.
You can choose to include the course setup information, the glossary, the FAQ, and the Help/Contact Information with the course text.
 You can also copy a part of a course, paste it into a word processor, and then print it.
In the tree hierarchy, select the entire course (the top icon in the tree), a chapter, or a bullet page and press Ctrl+c. In your word processor, press Ctrl+v to paste the text.
You can also copy a part of a course, paste it into a word processor, and then print it.
In the tree hierarchy, select the entire course (the top icon in the tree), a chapter, or a bullet page and press Ctrl+c. In your word processor, press Ctrl+v to paste the text. It's True! You can select an element in the tree hierarchy, click your right mouse button, and choose Copy from the menu. Your course is saved on a clipboard. You can then paste your course into a word processor of your choice.
It's True! You can select an element in the tree hierarchy, click your right mouse button, and choose Copy from the menu. Your course is saved on a clipboard. You can then paste your course into a word processor of your choice.
 Sub-page2.7.1 2.7a See a quick tour on how print your course content.
Sub-page2.7.1 2.7a See a quick tour on how print your course content.