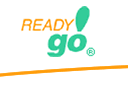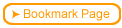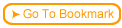Back
Back| 1.2.1 1.2a Creating a Test |
| Step | Instruction | What it looks like |
|---|---|---|
| 1 | Click the Test/Survey button on the bullet page dialog box. |
 |
| 2 | Type the title for the Test. |
 |
| 3 | Specify whether this is a Test or a Survey. |
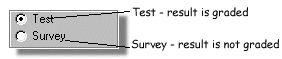 |
| 4 | Specify whether the test is Optional or Required. |
 |
| 5 | Specify the Number of Questions on your test.
You can have up to 100 questions for each test. |
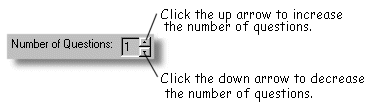 |
| 6 | Specify the number of correct answers required to declare mastery of the test.
Students will receive a good score message if they answer this number of questions correctly. |
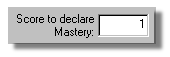 |
| 7 | To provide feedback to the student for the test questions,
click Feedback.
You have control over what information is shown to the student when they submit their test. You can provide:
|
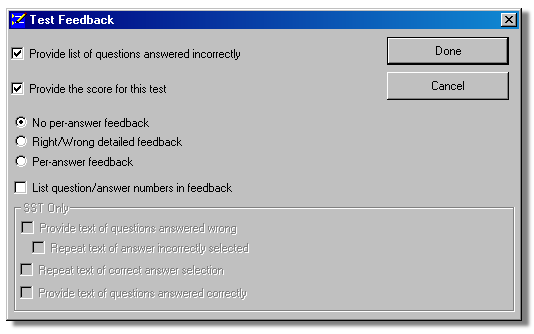 |
| 8 | If appropriate for the type of question, specify the Number of Answers for the question. |
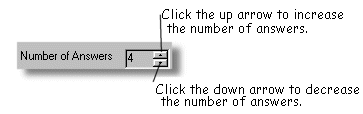 |
| 9 | Click the Number of Questions to Display arrow and specify a number equal to or less than the total number of test questions to have different questions presented to each student (question pooling).
Note: To enable this field, you must first configure Server-Side Testing so that the server generates tests in random order. |
 |
| 10 | You can choose whether you want to display the answers/choices and/or feedback (if enabled) in the Test/Survey dialog box. |
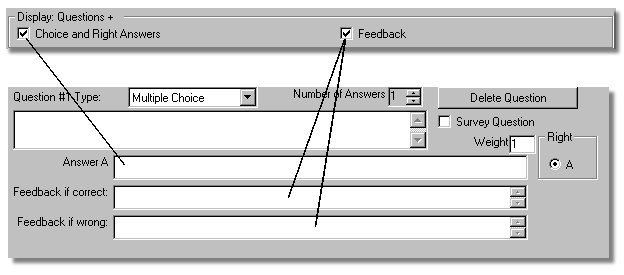 |
| 11 | Click the Type arrow to choose the type of question you want. |
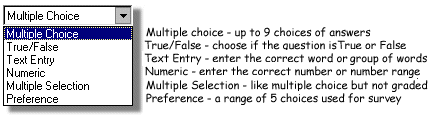 |
| 12 | If you want a particular question on the test to be a non-graded survey question, select Survey Question. |
 |
| 13 | Type the question in the Question field. |
 |
| 14 | Type the possible answers. |
 |
| 15 | Specify the correct answer. |
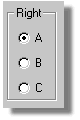 |
| 16 | Specify the amount of weight to apply for the question towards the total test score.
For example, if question #2 is twice as hard as question #1, enter a weight of 2 for question #2. |
 |
| 17 | The Test Name and Course-wide Setup are only required if you are using Server-Side Testing.
You can specify further test parameters by clicking Test Configuration. |
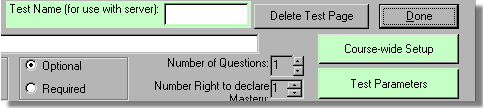 |
| 18 | To specify a timed test or to change the course flow based on the test score, click Test Configuration. |
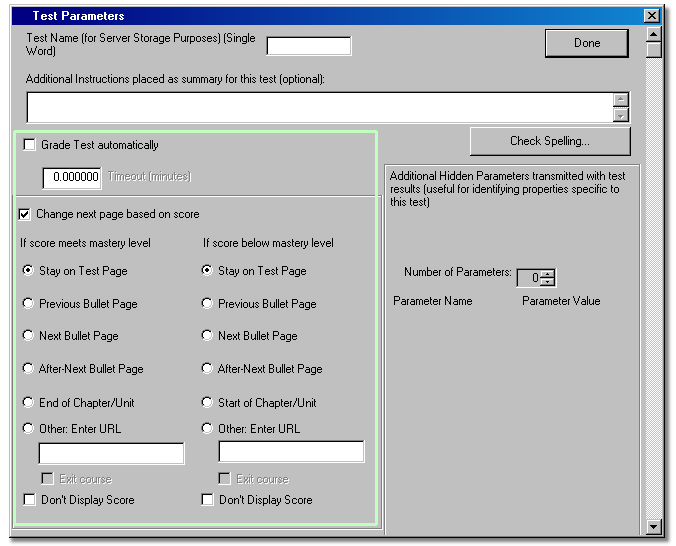 |
| 19 | Click Done to save the Test. |
 |