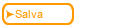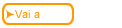Domande frequenti (FAQ) su Web Course Builder di ReadyGo
Domande frequenti (FAQ) su Web Course Builder di ReadyGo Hai una domanda ? Potremmo avere già la risposta ! Verifica qui sotto se riesci a trovare la risposta al tuo quesito.
Domande
- Dopo avere creato un corso ritorno in WCB per modificarlo e tutto ciò che vedo è la struttura del corso.Come faccio a visualizzare i contenuti già inseriti?
- Come faccio a cambiare posizione a una pagina di contenuto, a un approfondimento o a un capitolo?
- Come posso visualizzare un corso che sto creando all'interno del mio browser?
- WCB crea diversi file; alcuni terminano con .wct e altri con .wcg. Qual è la differenza?
- Come posso inserire una riga vuota tra due paragrafi ?
- How do I view a course I created?
- I have an article I wrote in MS word, how do I integrate it into my course?
- How do I cut and paste between documents.
- How do I add sub-bullet points?
- How do I create a bullet point (other then using a dash) for sub-bullets?
Risposte
- Dopo avere creato un corso ritorno in WCB per modificarlo e tutto ciò che vedo è la struttura del corso.Come faccio a visualizzare i contenuti già inseriti?
- Come faccio a cambiare posizione a una pagina di contenuto, a un approfondimento o a un capitolo?
- Come posso visualizzare un corso che sto creando all'interno del mio browser?
- WCB crea diversi file; alcuni terminano con .wct e altri con .wcg. Qual è la differenza?
- Come posso inserire una riga vuota tra due paragrafi ?
- How do I view a course I created?
- I have an article I wrote in MS word, how do I integrate it into my course?
- How do I cut and paste between documents.
- How do I add sub-bullet points?
- How do I create a bullet point (other then using a dash) for sub-bullets?
Risposta
Per accedere a un capitolo, dovete fare clic sul pulsante corrispondente a quel capitolo nella barra degli strumenti oppure fare clic sulla pagina che volete visualizzare nella struttura ad albero del corso..
Risposta
Andate nella struttura del corso, fate clic sull'oggetto che volete spostare e trascinatelo nella nuova posizione.
Risposta
Potete visualizzare il corso in qualsiasi momento. La pubblicazione di un corso  converte i contenuti che state inserendo con WCB in pagine HTML (che possono essere visualizzate da un browser). Per generare un corso fate clic sul puslante pubblica che si trova nella barra degli strumenti. Per caricare un corso già pubblicato fate clic sul file index.htm; dopo avere pubblicato un corso, WCB lo esegue automaticamente all'interno del browser predefinito sulla vostra macchina. Non riuscite a scoprire dove è stato memorizzato il corso ? Cercate nella directory
…\readygo\courses\nome-del-corso. Fate clic su index.htm per visualizzarlo.
converte i contenuti che state inserendo con WCB in pagine HTML (che possono essere visualizzate da un browser). Per generare un corso fate clic sul puslante pubblica che si trova nella barra degli strumenti. Per caricare un corso già pubblicato fate clic sul file index.htm; dopo avere pubblicato un corso, WCB lo esegue automaticamente all'interno del browser predefinito sulla vostra macchina. Non riuscite a scoprire dove è stato memorizzato il corso ? Cercate nella directory
…\readygo\courses\nome-del-corso. Fate clic su index.htm per visualizzarlo.
Risposta
WCB genera corsi in HTML, ma salava anche i contenuti in un proprio formato proprietario, che vi consente di modificare in modo semplice il corso e di inviarlo in formato nativo (non HTML) a un altro sviluppatori affinché ci possa lavorare . WCB salva i testi in un file con suffisso .wct, mentre le immagini sono salvate nel file .wcg.
Risposta
Quando WCB legge due ritorni a capo consecutivi genera una riga vuota.
Risposta
There are a few different ways to view a course you created. 1) After you generate a course a dialog appears that asks you if you want to view your course. If you choose yes, the ReadyGo Web Course Builder will launch your browser with the course displayed. 2) From the ReadyGo Web Course Builder toolbar choose Publish | Browse Course; the program will launch your browser and display your course. 3) You can also find the course on your hard drive, double click on index.htm to launch the course. Can't find your course; look under ReadyGo | courses.
Risposta
Cut the article from word and past the article into the Tell Me More found on the bullet page that applies to the topic of your article. If you want a line break to appear between paragraphs you will need to use two carriage returns.
Risposta
You would like to be able to use "hot keys" to cut & paste from an other application into the ReadyGo Web Course Builder. The "hot
keys" on a PC are as follows:
Ctrl+c = copy
Ctrl+v = paste
Ctrl+x = cut
Ctrl+z = undo
To copy & paste from a document, select the text to be copied; hold down the Ctrl key, and press the "c" key. Move to the Web Course builder and click in the destination area. Hold down the Ctrl key, and press the "v" key. Your text should now appear. Don't concern yourself with jagged lines. The ReadyGo Web Course Builder needs to read two carriage returns to provide a line space.
Risposta
Currently the ReadyGo Web Course builder only provides one level of bullet points on bullet point pages and does not provide for bulleted lists on Tell Me More pages. To create a bullet list place two carriage returns between sub-bullet points. You can use a dash to create a sub-bullet point.
Risposta
To identify a bullet point character from your Microsoft Start button select: Start | Programs | Accessories | Character Map. Scroll through the various Fonts until you find the one of interest. Select it, and then press the "Copy" button. Click in the destination location in Web Course Builder and choose Ctrl+v (Hold down the Ctrl key, and press the "v" key).
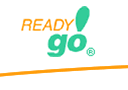 Come usare Web Course Builder
Come usare Web Course Builder
 | 1. Introduzione |
 | 2. Per iniziare |
 | 3. Organizzare |
 | 4. Consigli |
 | 5. Contenuti |
 | 6. Creare un corso |
 | 7. Altre funzionalità |