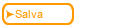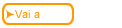Indietro
Indietro| 6.20.2 6.20b Come usare la procedura di Upload |
La procedura passo per passo seguente descrive come effettuare l'Upload dei file.
| Passo | Istruzione | Immagine |
|---|---|---|
| 1 | Scegliete Genera / Upload dalla barra dei menù. L'opzione Upload è disponibile solo dopo avere generato il corso. |
 |
| 2 | Appare la finestra di dialogo per l'upload. |
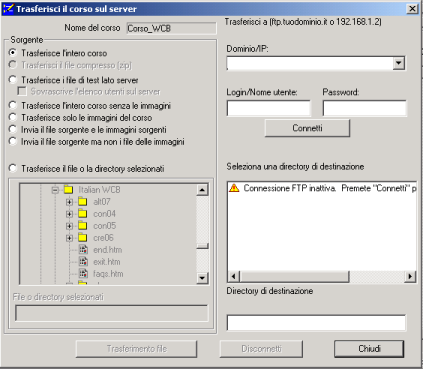 |
| 3 | In questo campo viene visualizzato il nome del corso su cui state lavorando. |
 |
| 4 | La sezione sorgente mette a disposizione le diverse opzioni di upload, descritte in dettaglio nell'approfondimento.
Questa finestra mostra la directory su cui state attualmente lavorando. I file o la directory scelti saranno evidenziati nel campo File o directory selezionati. |
 |
| 5 | Dovete inserire la posizione a cui state trasferendo i file; si tratta in genere della URL o dell'indirizzo IP del sito web o del sito intranet . Se non disponete di queste informazioni, chiedetele al vostro ISP, amministratore di rete o web master. |
 |
| 6 | Dovete disporre dei diritti di accesso in scrittura (write) al server per poter effettuare l'upload dei file. |
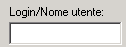 |
| 7 | Dovete disporre di un nome utente valido e di una password per poter procedere all'upload dei file. |
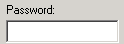 |
| 8 | Potete ora collegarvi al server. |
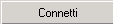 |
| 9 | Dopo esservi collegati al server, questa finestra mostrerà i file presenti sul server. Dovrete selezionare una directory per trasferire in essa i file. La directory selezionata apparirà nella finestra in basso. Si noti che il pulsante "Trasferimento File"non si attiva fino a quando non ci si è connessi e non si è selezionata la directory in cui trasferire i file. |
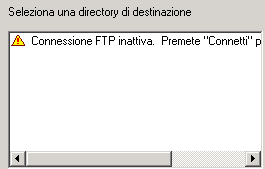 |
| 10 | Quando siete soddisfatti delle selezioni effettuate, trasferite i file. |
 |
| 11 | Terminato il trasferimento dei file, fate clic sul pulsante Chiudi che chiude la connessione e la finestra di dialogo. |
 |
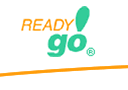 Come usare Web Course Builder
Come usare Web Course Builder
 | 1. Introduzione |
 | 2. Per iniziare |
 | 3. Organizzare |
 | 4. Consigli |
 | 5. Contenuti |
 | 6. Creare un corso |
 | 7. Altre funzionalità |