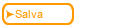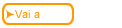Indietro
Indietro| 6.14.2 6.14b I quiz passo per passo |
Quando fate clic sul pulsante Quiz appare la finestra di dialogo corrispondente, descritta in dettaglio nel seguito:
| Passo | Istruzione | Immagine |
|---|---|---|
| 1 | Ecco come appare la finestra di dialogo per i Quiz. |
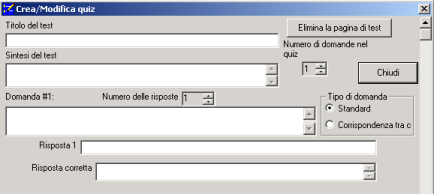 |
| 2 | Il campo Titolo consente di inserire il testo che viene visualizzato come titolo della pagina. |
 |
| 3 | Il testo inserito in questo campo appare all'inizio della pagina; potete usare questo campo per spiehare il quiz o fornire istruzioni aggiuntive. Il campo può anche essere lasciato non compilato. |
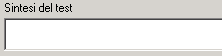 |
| 4 | Si possono inserire sino a cinque domande per ogni quiz; il numero può essere variato usando il contatore Numero di domande |
 |
| 5 | Ci possono essere da zero a cinque risposte per il quiz; il numero di righe disponibili varia usando il contatore. Notate che vi possono essere domande aperte (valore del contatore "Numero di risposte" impostato a 0) per cui non si devono inserire le diverse risposte alternative. |
 |
| 6 | Inserite la domanda. |
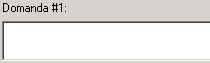 |
| 7 | Potete creare una serie di risposte singole o selezionare il tipo Corrispondenza per creare due colonne. In questo caso dovete mettere in ordine casuale le domande e le risposte nelle due colonne e poi fornire al programma gli abbinamenti corretti nei campi "Risposta corretta": ad esempio "1-C, 2-E, 3-B, 4-A, 5-D". |
 |
| 8 | Usate questi campi per elencare le possibili risposte alla domanda. |
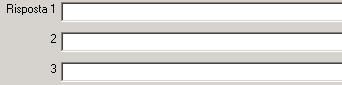 |
| 9 | Inserite qui la risposta corretta; il testo viene trasformato automaticamente in una immagine e visualizzata quando lo studente sposta il mouse sopra il pulsante. |
 |
| 10 | Per salvare le informazioni inserite e chiudere la finestra di dialogo, fate clic sul pulsante Chiudi |
 |
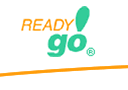 Come usare Web Course Builder
Come usare Web Course Builder
 | 1. Introduzione |
 | 2. Per iniziare |
 | 3. Organizzare |
 | 4. Consigli |
 | 5. Contenuti |
 | 6. Creare un corso |
 | 7. Altre funzionalità |