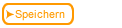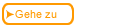FAQ zu ReadyGo Web Course Builder
FAQ zu ReadyGo Web Course BuilderHaben Sie eine Frage? Vielleicht haben wir Sie schon beantwortet. Weiter unten finden Sie möglicherweise die Antwort auf Ihre Frage.
Fragen
- Nachdem ich einen Kurs erstellt hatte, wollte ich in Web Course Builder noch etwas daran ändern. Alles, was ich sehe, ist die Kursgliederung in Form einer Baumstruktur. Wie gelange ich zu meinem Inhalt?
- Wie verschiebe ich ein Kapitel, eine Aufzählungsseite, einen Tell-Me-More-Abschnitt?
- Wie zeige ich den von mir erstellten Kurs in meinem Browser an?
- WCB erstellt verschiedene Dateien. Einige Dateinamen enden mit .wct, andere mit .wcg. Wozu werden diese Dateien verwendet?
- Wie füge ich zwischen zwei Absätzen eine Leerzeile ein?
- Wie zeige ich einen von mir erstellten Kurs an?
- Ich habe einen Absatz in MS Word geschrieben. Wie kann ich ihn in meinen Kurs einfügen?
- Wie kopiere oder verschiebe ich Text in andere Dokumente?
- Wie füge ich gegliederte Aufzählungspunkte hinzu?
- Wie füge ich ein Sonderzeichen (außer dem Gedankenstrich) für untergeordnete Aufzählungspunkte ein?
Antworten
- Nachdem ich einen Kurs erstellt hatte, wollte ich in Web Course Builder noch etwas daran ändern. Alles, was ich sehe, ist die Kursgliederung in Form einer Baumstruktur. Wie gelange ich zu meinem Inhalt?
- Wie verschiebe ich ein Kapitel, eine Aufzählungsseite, einen Tell-Me-More-Abschnitt?
- Wie zeige ich den von mir erstellten Kurs in meinem Browser an?
- WCB erstellt verschiedene Dateien. Einige Dateinamen enden mit .wct, andere mit .wcg. Wozu werden diese Dateien verwendet?
- Wie füge ich zwischen zwei Absätzen eine Leerzeile ein?
- Wie zeige ich einen von mir erstellten Kurs an?
- Ich habe einen Absatz in MS Word geschrieben. Wie kann ich ihn in meinen Kurs einfügen?
- Wie kopiere oder verschiebe ich Text in andere Dokumente?
- Wie füge ich gegliederte Aufzählungspunkte hinzu?
- Wie füge ich ein Sonderzeichen (außer dem Gedankenstrich) für untergeordnete Aufzählungspunkte ein?
Antwort
Sie haben zwei Möglichkeiten, auf ein Kapitel zuzugreifen: Klicken Sie in der Symbolleiste auf die betreffende Kapitelnummer oder doppelklicken Sie in dem Kursgliederungsfenster auf die Seite, die Sie ändern möchten.
Antwort
Klicken Sie in dem Kursgliederungsfenster auf das Element, das Sie verschieben möchten, und ziehen Sie es bei gedrückter linker Maustaste an die gewünschte Stelle.
Antwort
Sie können den Kurs, an dem Sie gerade arbeiten, jederzeit erzeugen und in Ihrem Browser anzeigen. Erzeugen bedeutet, dass die von Ihnen eingegebenen Informationen in HTML-Code umgewandelt werden (den Code benötigen Browser, um Webseiten lesen zu können). Um einen Kurs zu erzeugen, klicken Sie in der Symbolleiste auf die Schaltfläche für Kurs erzeugen. Sobald der Vorgang beendet ist, werden Sie gefragt, ob Sie den Kurs in Ihrem Browser ansehen möchten. Sie können das Verzeichnis nicht finden, in dem Ihr Kurs gespeichert ist? Sehen Sie unter
\readygo\courses\name-ihres-kurses nach. Doppelklicken Sie auf index.htm, um den Kurs im Browser anzuzeigen.
Antwort
Es handelt sich um die WCB-Quelldateien für Ihren Kurs. Web Course Builder erzeugt einen Kurs im HTML-Format. Der Kurs wird außerdem in einem WCB-spezifischen Format gespeichert. Dadurch haben Sie die Möglichkeit, einen Kurs zu überarbeiten oder ihn im WCB-spezifischen Format (nicht HTML) einem anderen Kursentwickler zu schicken. WCB speichert den Text in einer Datei, deren Name mit .wct endet, während alle Grafiken in einer Datei mit der Endung .wcg festgehalten werden.
Antwort
Drücken Sie zweimal die EINGABETASTE, um zwei Zeilenumbrüche zu setzen. Dadurch wird in dem Kurs eine Leerzeile eingefügt.
Antwort
Es gibt verschiedene Möglichkeiten. 1) Nachdem Sie den Kurs erzeugt haben, werden Sie gefragt, ob Sie ihn ansehen möchten. Wenn Sie auf Ja klicken, startet Web Course Builder Ihren Browser und zeigt den Kurs an. 2) Wählen Sie in Menüleiste von Web Course Builder Veröffentlichen und dann Kurs durchsuchen. 3) Sie können auch auf Ihrer Festplatte das Verzeichnis mit den Kursdateien suchen und dann auf index.htm doppelklicken, um den Kurs zu starten. Sie finden Ihren Kurs unter ReadyGo\courses.
Antwort
Kopieren Sie den Absatz aus Word und fügen Sie ihn in WCB in den betreffenden Tell-Me-More-Abschnitt ein. Falls zwischen den Absätzen eine Leerzeile eingefügt werden soll, setzen Sie zwei Zeilenumbrüche.
Antwort
Um einen Text aus einer anderen Anwendung nach ReadyGo Web Course Builder zu kopieren oder zu verschieben, verwenden Sie an einem PC folgende Tastenkombinationen:
STRG+C = Kopieren
STRG+V = Einfügen
STRG+X = Ausschneiden
STRG+Z = Rückgängig
Markieren Sie zunächst den Text, den Sie kopieren möchten. Halten Sie anschließend die Taste STRG gedrückt und drücken Sie die TasteC. Klicken Sie in Web Course Builder auf die Stelle, an der Sie den Text einfügen möchten. Halten Sie die Taste STRG gedrückt und drücken Sie die Taste V, um den Text einzufügen. Machen Sie sich über die unterschiedlich langen Zeilen keine Gedanken. Denken Sie daran, an den Stellen, an denen eine Leerzeile erscheinen soll, zwei Zeilenumbrüche zu setzen.
Antwort
Gegenwärtig lässt ReadyGo Web Course Builder auf Aufzählungsseiten nur eine Ebene von Aufzählungspunkten zu. Auf Tell-Me-More-Seiten sind keine Aufzählungslisten vorgesehen. Um eine gegliederte Liste zu erstellen, fügen Sie zwischen zwei untergeordneten Aufzählungspunkte zwei Zeilenumbrüche ein. Den untergeordneten Punkt können Sie mit einem Gedankenstrich kennzeichnen.
Antwort
Klicken Sie in der Windows-Taskleiste auf Start, zeigen Sie nacheinander auf Programme, Zubehör und Systemprogramme und klicken Sie auf Zeichentabelle. Doppelklicken Sie in dem Dialogfeld auf das gewünschte Zeichen und klicken Sie auf die Schaltfläche Kopieren. Klicken Sie in Web Course Builder auf die Stelle, an der Sie das Zeichen einfügen möchten, und drücken Sie STRG+V (Halten Sie die Taste STRG gedrückt und drücken Sie die Taste V).
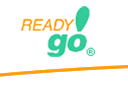 Lernprogramm zu Web Course Builder
Lernprogramm zu Web Course Builder
 | 1. Erste Schritte |
 | 2. Überblick |
 | 3. Ordnen |
 | 4. Tipps |
 | 5. Text/Grafiken |
 | 6. Erstellung |
 | 7. Arbeiten |
 | 8. Funktionen |
 | 9. Testen |