| Paso
|
Instrucciones
|
Apariencia
|
| 1 |
Esta es la apariencia de un diálogo gráfico.
|
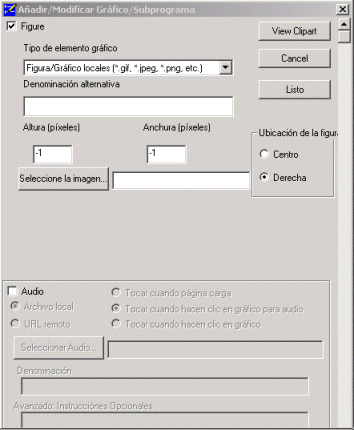 |
| 2 |
La herramienta gráfica le permite escoger diferentes tipos de medio para integrar en el curso.
|
 |
| 3 |
La información en este campo se exhibe mientras la gráfica carga.
|
 |
| 4 |
El tamaño por defecto será usado al menos de que especifique un tamaño diferente.
(Altura de -1 y anchura de -1 permite que el navegador escoja el tamaño del gráfico basado en información contenida dentro de la imagen. Ciertos tipos de gráficos no tienen información de tamaño.) Puede dejar la altura y anchura en -1, puede escoger uno de ellos (el navegador escogerá el otro), o puede especificar ambos.
|
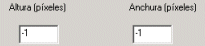 |
| 5 |
El botón Seleccione la Imagen permite que busque los gráficos en su disco duro. Seleccione el archivo que desea usar, y presione "Abrir". CCW ReadyGo integrará el gráfico a su curso. El gráfico aparecerá en los ficheros del curso la próxima vez que se genera el curso.
|
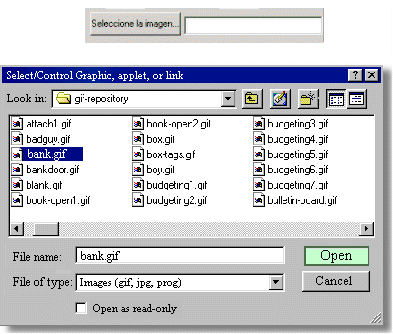 |
| 6 |
Las gráficas se pueden alinear al lado derecho o en el centro de la página.
|
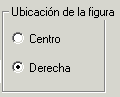 |
| 7 |
Cuando se ha completado el diálogo, presione el botón "Listo". Esto guardará su información y le llevará a la página de contenido.
|
 |
 Atrás
Atrás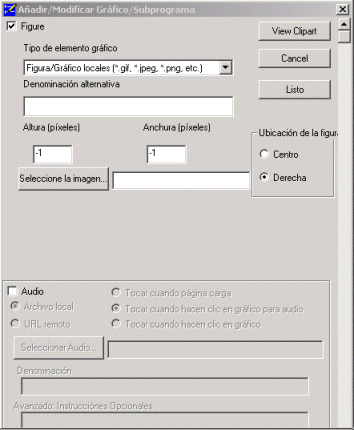


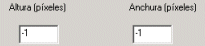
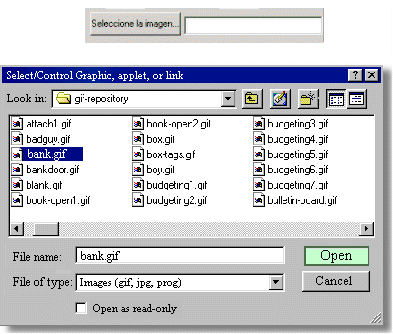
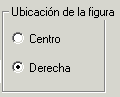

 Constructor de Cursos Web
Constructor de Cursos Web














