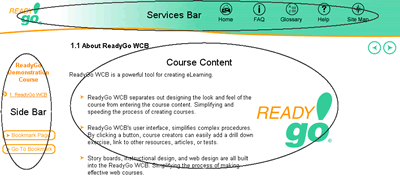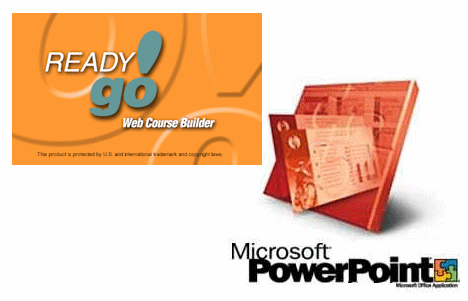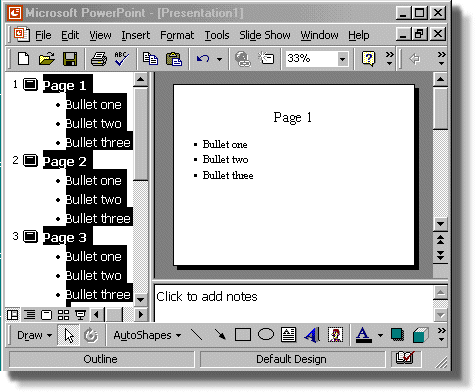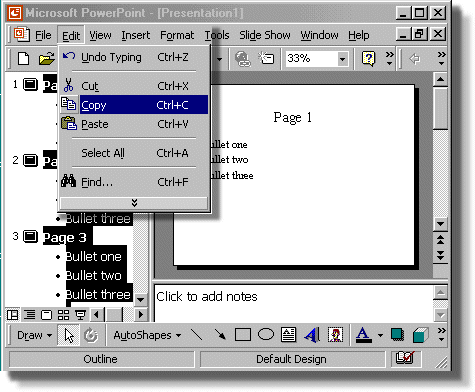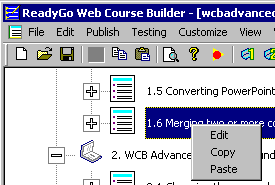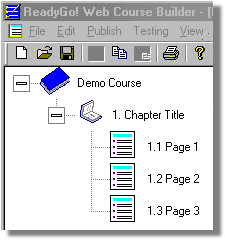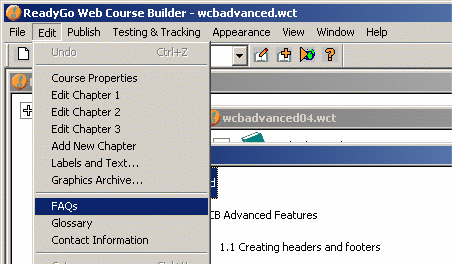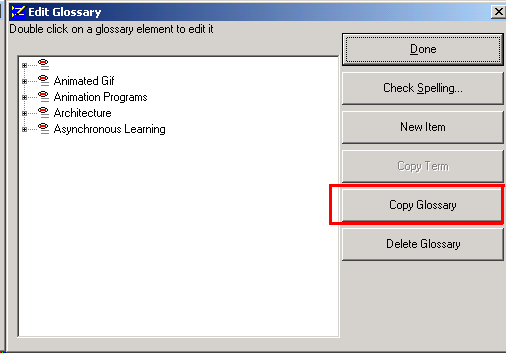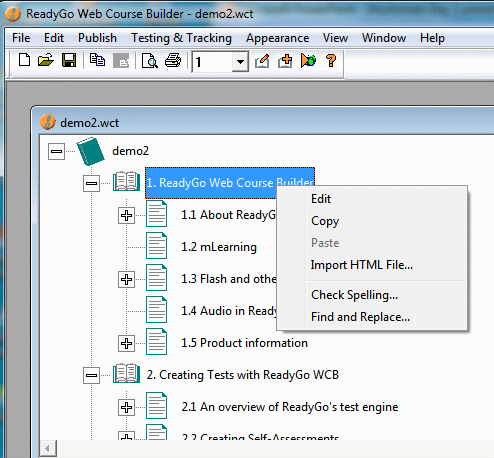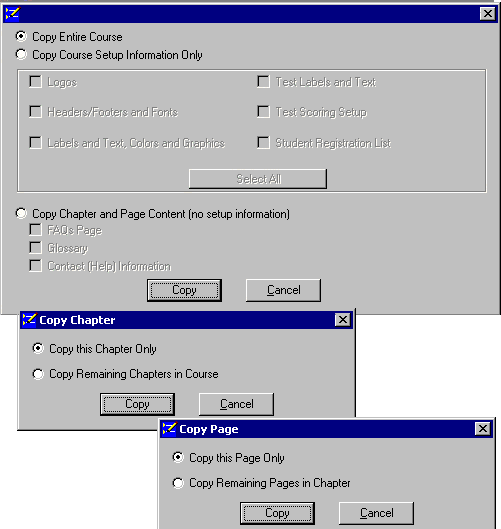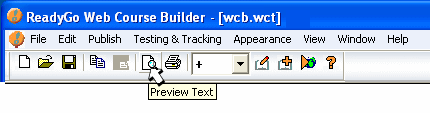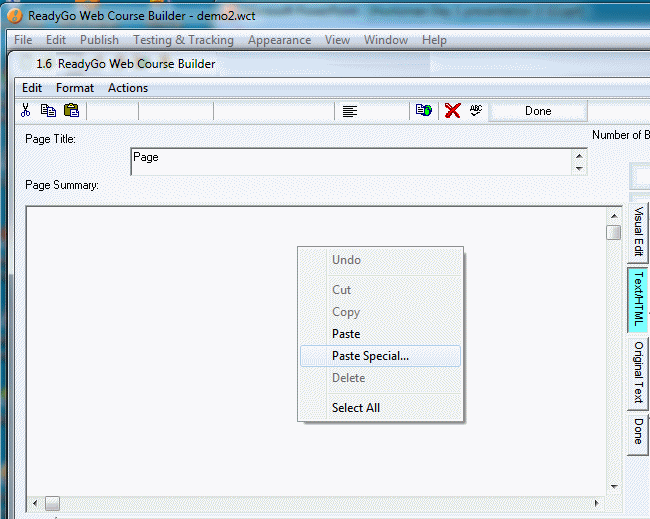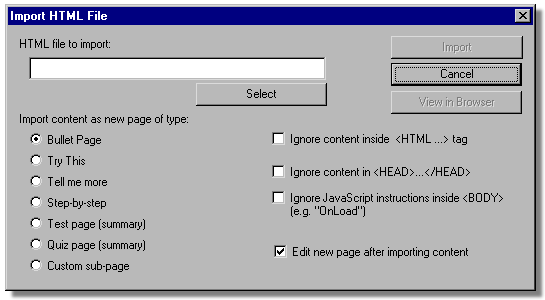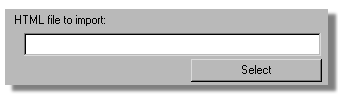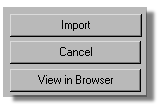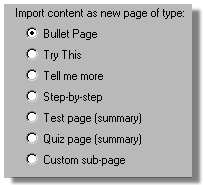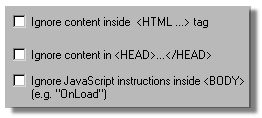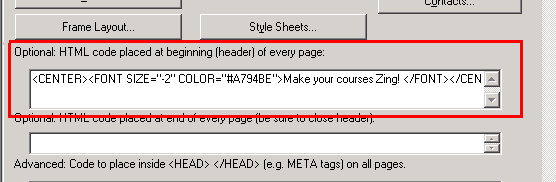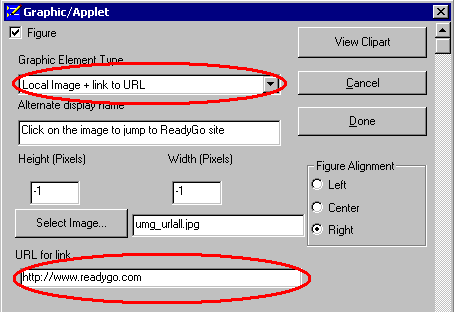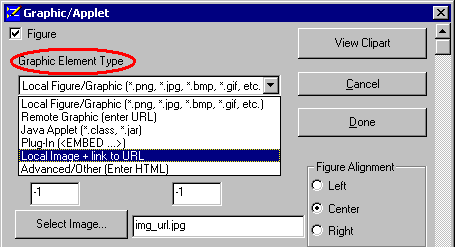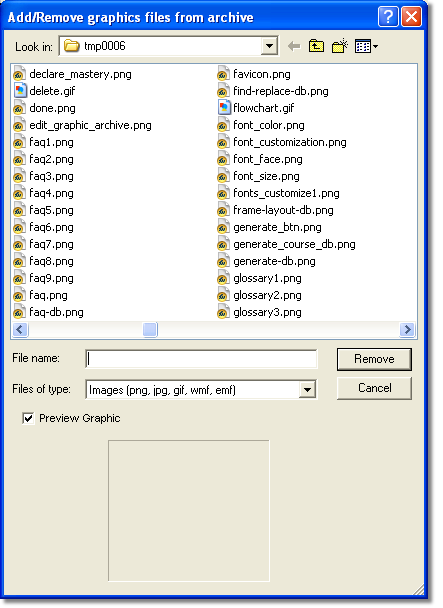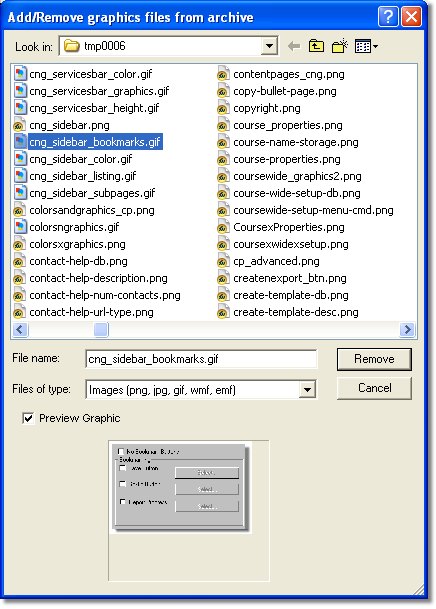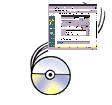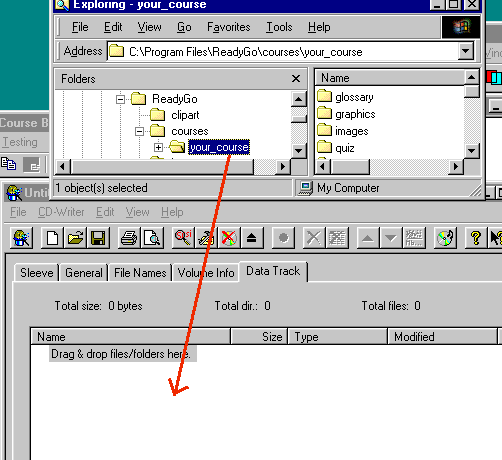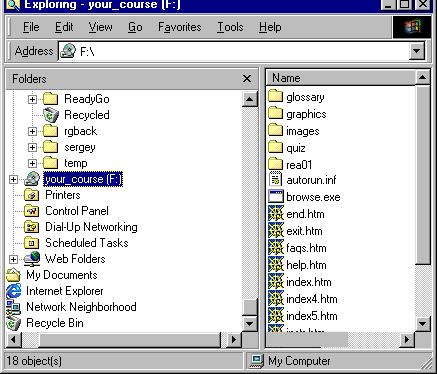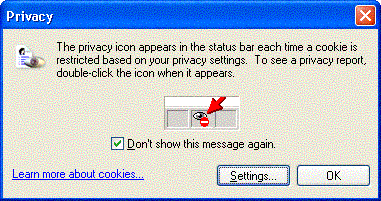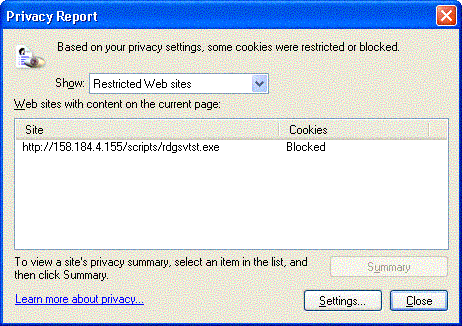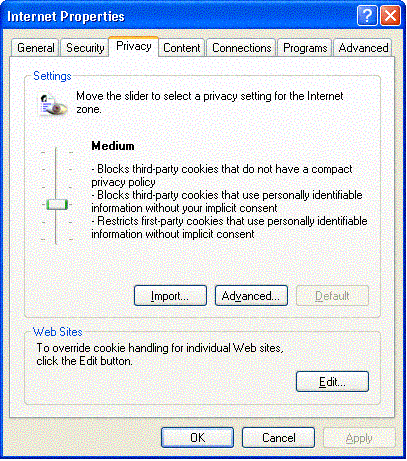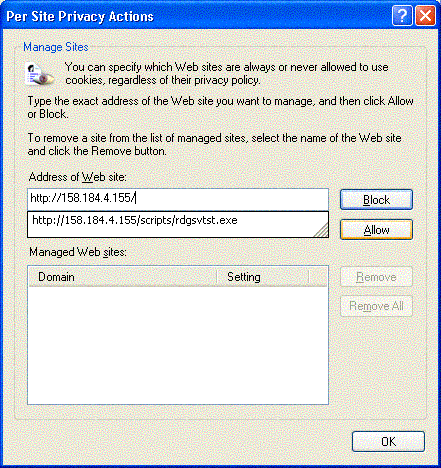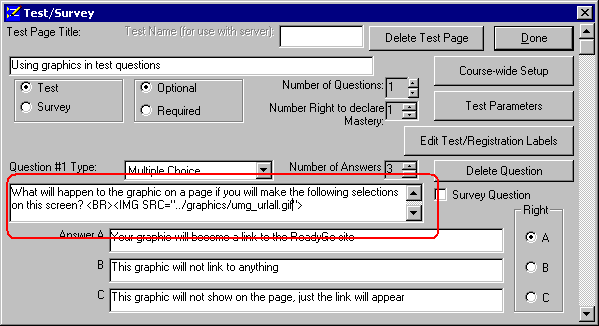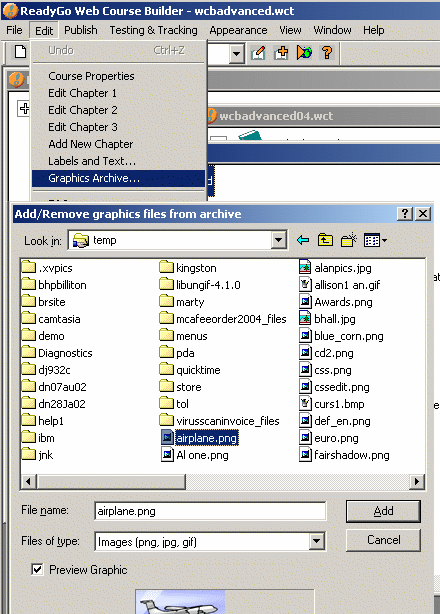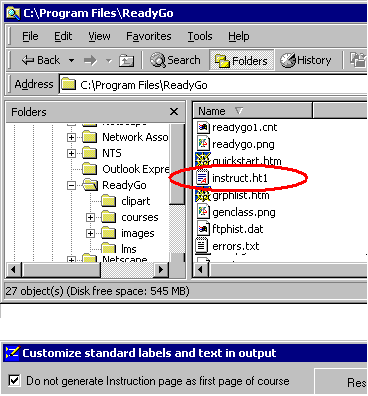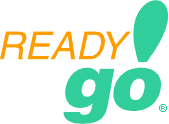
email your questions now
Prerequisites: PC with ReadyGo WCB installed, access to the Internet
To view a printable version of this course, click here
 Site Map
Site Map
- 2.1 Converting PowerPoint Presentations
- 2.2 Services bar elements (FAQ's, Help, Glossary)
- 2.3 Merging two or more courses
- 2.4 Printing Your Course Text
- 2.5 Printing your Course with Graphics
- 2.6 Importing web pages
- 2.7 Creating headers and footers
- 2.8 Creating links to sites or files from graphics
- 2.9 Editing the Graphic Archive
- 2.10 Putting your course on a CD-ROM
- 2.11 IE6 Cookies