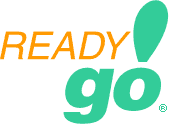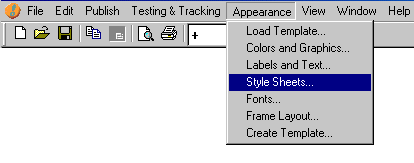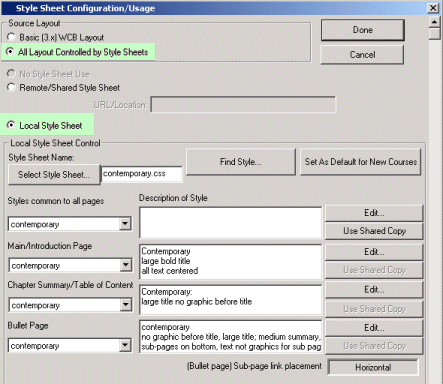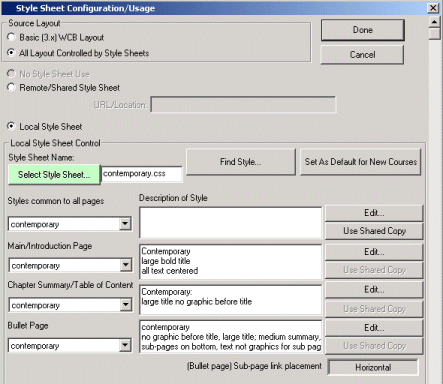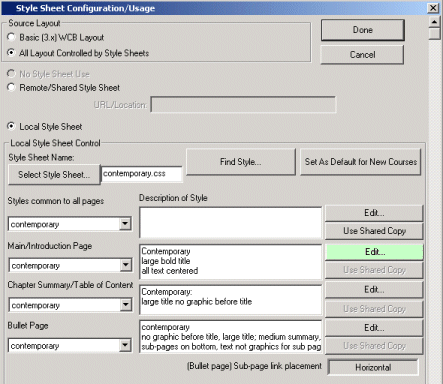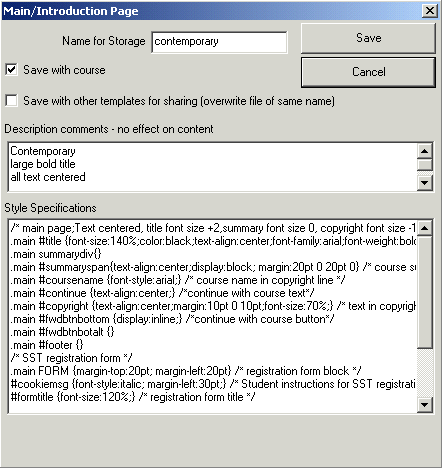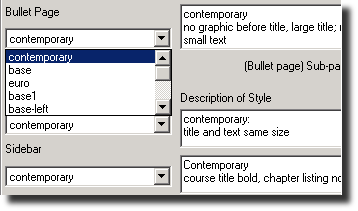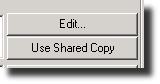ReadyGo has broken the style sheet into sections based on the different page types found in a course. For example, all the properties for a bullet page elements (header, title, navigation buttons, bullet points, graphics, tip/true, links to sub-pages, footer) are grouped in the "bullet page" component.
 | The different course elements include: Main introductory page, chapter summary,
bullet page, sub pages, sidebar, services menu, and instruction page.
|
|
|  | Styles common to all pages: This includes the default BODY properties (borders, font, etc.), navigation buttons (forward/back - enable/disable), course-wide images (you could turn off display of all images), TABLE (how dow tables appear), default settings for page titles and for text blocks.
|
|  | Main/Introductory Pages: Display settings for course title, copyright, etc. that appear on the first page seen by the students.
|
|  | Chapter Summary/Table of Contents: Control the display of the first page of every chapter from this component, including the table of contents automatically generated. (The course-wide table of contents is controlled in another area.)
|
|  | Bullet Page: All the properties for elements that appear on the bullet pages are available here. Note that there is also an ability to control whether links to sub-pages are aligned horizontally or vertically. The horizontal setting is typically used when the sub-page links are placed at the bottom of the bullet page. If you wish to place these links to the left or right of the bullet points, use the vertical setting.
|
|  | Sub-Pages: This component contains the styles for TryThis, TellMeMore, StepByStep, Tests, Quizzes, and custom SubPages. The styles for tests generated by SST can also be set here.
|
|  | Sidebar: Control of the graphics, chapter lists, and bookmarking buttons is available in this group. If you use an expanding tree menu, its properties can be fine-tuned here.
|
|  | Service/Menu Bar and Services: Contains the styles for the services bar and for the help, FAQs, glossary, and course table-of-contents.
|
|  | Instruction Page and Certificates
|
 | To edit one of these components, simply click the associated Edit button
|