 Back
Back| 3.16.2 3.16b Step-by-step on creating a Drag-drop Matching to Image question |
| Step | Instruction | What it looks like |
|---|---|---|
| 1 | From the test dialog, click Edit Question. |
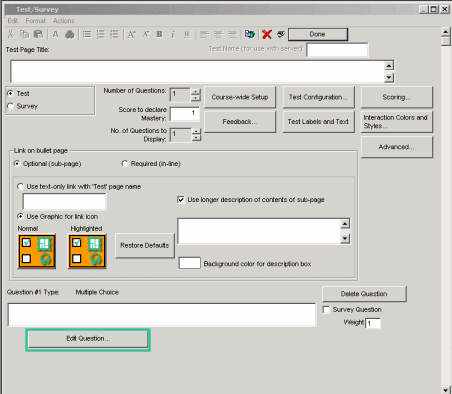 |
| 2 | Click the Type arrow and choose Drag-drop Matching to Image. |
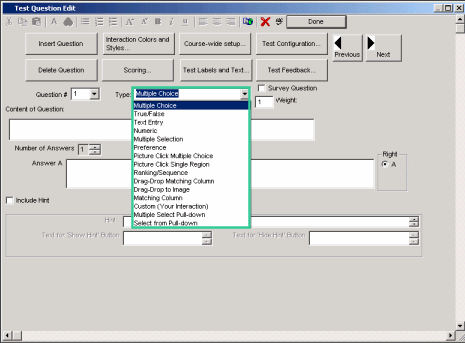 |
| 3 | Enter the test question. |
 |
| 4 | Select the picture by either clicking Select Image or by dragging and dropping the image to the blue drop region. |
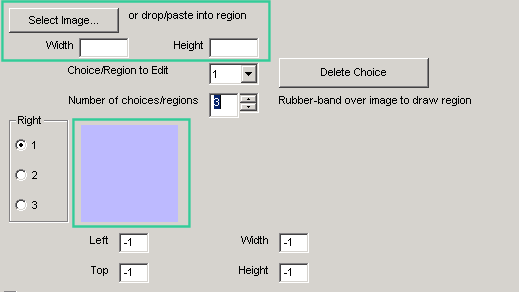 |
| 5 | Click the Number of Choices/Regions arrow and choose the number of clickable regions you want to have on the image. You can have up to ten regions on your image. |
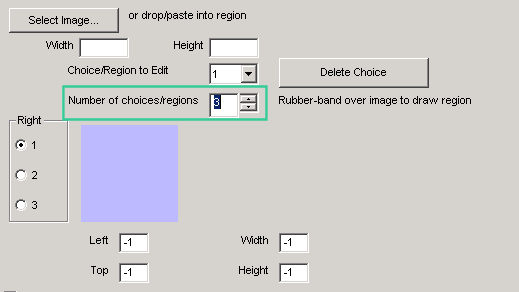 |
| 6 | Choose which region you will create on the picture. Click and drag your mouse over a section of the picture to create a clickable region. |
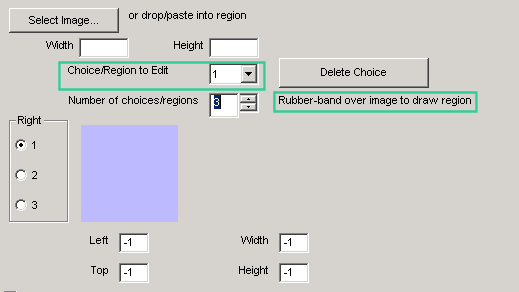 |
| 7 | If this is not a survey question, in the Right column on the left, specify the correct answers. Click the arrow for each numbered region and choose the correct corresponding answer letter.
Note: To change the correspondence between regions and answers, click Reset. |
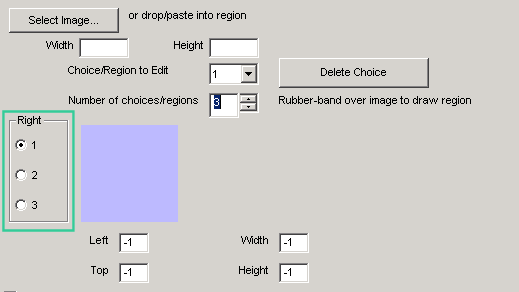 |
 Web Course Builder Tutorial
Web Course Builder Tutorial
| 1 | Building a Course |
| 2 | Adding Page Elements |
| 3 | Adding Tests and Surveys |
| 4 | Changing the Appearance |
| 5 | Managing a Course |
| 6 | Using Service Bar Features |
| 7 | Tracking Test Results |






