| Step
|
Instruction
|
What it looks like
|
| 1 |
From the Test/Survey dialog box, click Edit Question.
|
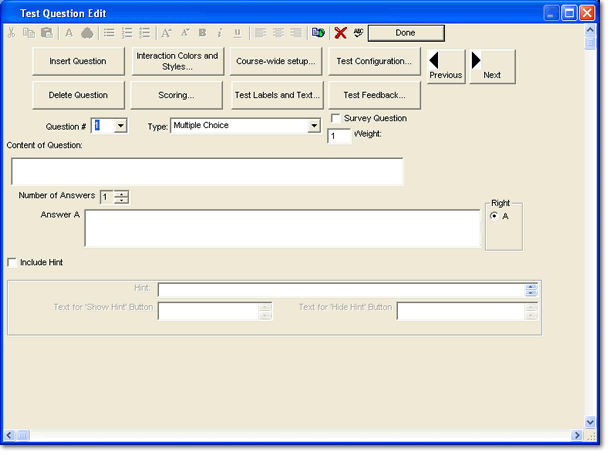 |
| 2 |
To add a new question to an existing test, click Insert Question.
|
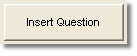 |
| 3 |
Click the Type arrow and choose the type of question you want to create. Detailed instructions are provided for each type of question on the following pages.
|
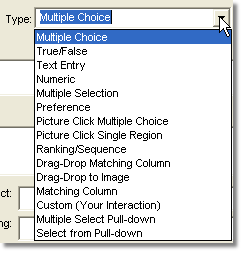 |
| 4 |
Enter your question content.
|
| 5 |
If you have selected to provide student feedback, enter the feedback text as appropriate.
|
 This picture shows the feedback fields for Right/Wrong Detailed Feedback selection. |
| 6 |
Choose whether this question is a Survey Question. Survey questions are not graded.
|
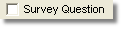 |
| 7 |
To give a question more value towards the total test score than other questions, specify the value of the question in the Weight field.
This is available only for questions that are graded.
|
 |
| 8 |
To include a hint, select Include Hint.
Type the hint in the Hint field.
A button is displayed under the question for the hint. The student clicks the Show Hint button to reveal the hint. The student can then click the button again to hide the hint. The labels for these buttons that are used for the entire course are stored in the Test Labels and Text. You can change the text for all hint buttons in Test Labels and Text or you can specify the labels for each individual test question.
|
 |
| 9 |
To add another question, click Insert Question.
|
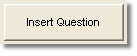 |
| 10 |
When you finish, click Done.
|
 Back
Back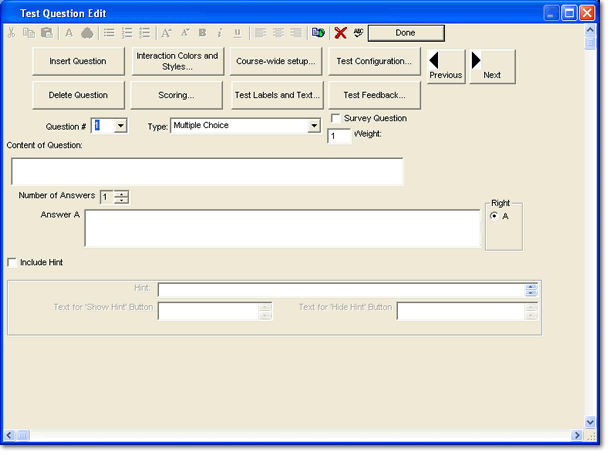
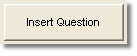
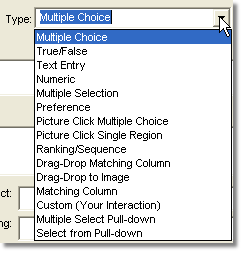

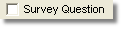


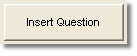
 Web Course Builder Tutorial
Web Course Builder Tutorial






