 Anterior
Anterior| 4.10.2 4.10b Passo-a-passo sobre a inserção de Figuras |
Quando clicar no ícone Figura no Web Course Builder, um formulário específico para a construção deste elemento é apresentado. Este Passo-a-passo fornece-lhe indicações sobre como utilizar este formulário para inserir uma figura.
| Passo | Instrução | O que se visualiza |
|---|---|---|
| 1 | Na figura apresenta-se o formulário de diálogo da inserção de figuras. |
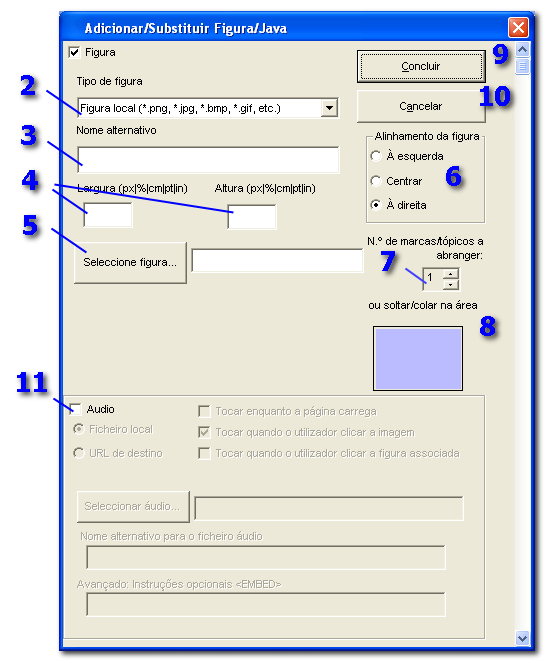 |
| 2 | O utilitário de inserção de figuras permite-lhe escolher diferentes tipos de media para integração no curso (e em diferentes formatos). |
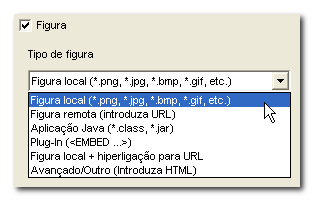 |
| 3 | A informação inserida neste campo será apresentada enquanto a figura está a ser transferida para o computador do formando. |
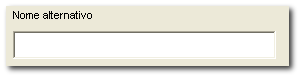 |
| 4 | Por defeito, uma figura será inserida no curso com as suas medidas originais a menos que estabeleça novas dimensões. |
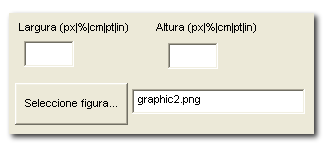 Uma figura inserida com altura H: -1; e largura W: -1 permite que o browser do formando apresente a figura ou desenho nas suas dimensões naturais. O autor pode deixar a altura H e a largura W em -1, fixar a altura ou fixar apenas a largura ou, ainda, alterar as duas dimensões. |
| 5 | O botão Seleccione figura permite-lhe navegar até à directoria onde se encontra a figura que pretende inserir na página de tópicos em que está a trabalhar. Neste momento seleccione o ficheiro - o nome fica em realce. Clique Abrir. O programa WCB irá ler o ficheiro para o código fonte e incluí-lo na próxima vez que proceder à geração do curso. |
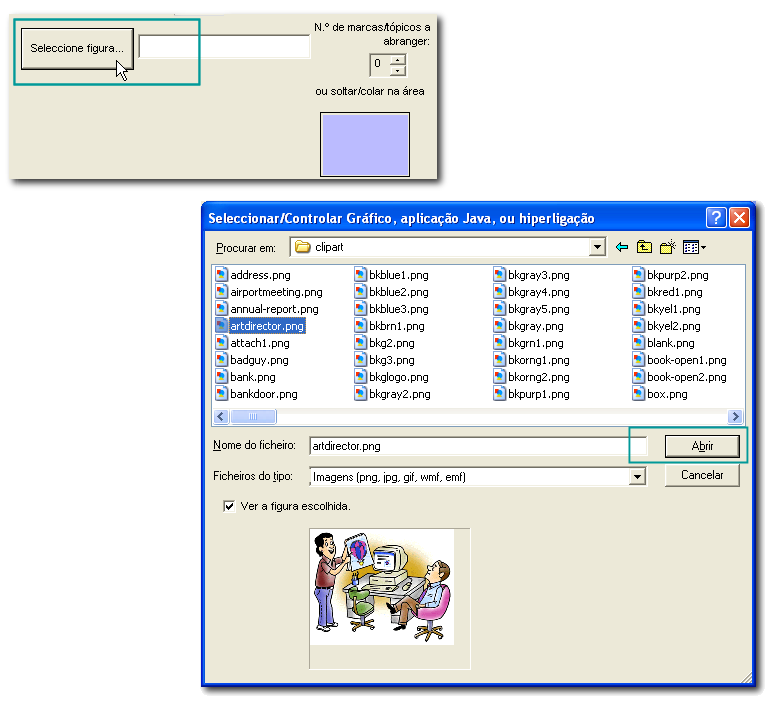 |
| 6 | As figuras podem ser alinhadas à direita do texto ou posicionadas ao centro da página. |
 |
| 7 | O número de marcas ou tópicos a abranger está relacionado com o número de tópicos (e, portanto, o texto que lhes está relacionado) que será apresentado à esquerda (ou à direita) da figura quando a página definitiva for gerada para o formato de apresentação. |
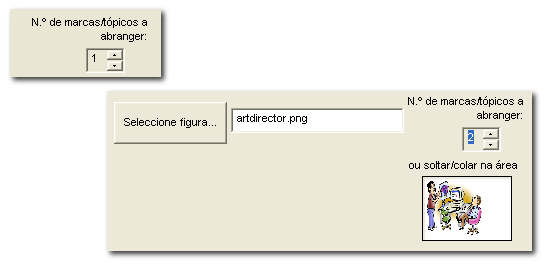 No exemplo acima alterou-se para 2 o número de tópicos a abranger. |
| 8 | Para inserir uma figura pode também fazer "arrastar-e-soltar" (drag and drop) como nas demais aplicações no ambiente Windows. |
 Para o fazer será suficiente clicar no nome do ficheiro com a figura pretendida e, sem soltar o botão do rato, arrastar a figura e deixar cair (soltar o botão do rato) quando o cursor estiver sobre a área azul. Após este prodeccimento esta área irá apresentar uma miniatura da figura seleccionada. |
| 9 | Quando terminar a inserção de informação neste formulário clicar em Concluir. |
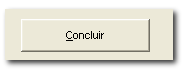 |
| 10 | Se pretender regressar ao estado inicial não guardando alterações clique em Cancelar. |
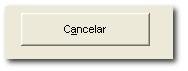 |
| 11 | Este formulário de edição permite também a inserção de Áudio neste ponto da página que está aeditar e que poderá estar associado com a página ou com a figura ou objecto multimédia que está a inserir aravés do botão Figura/Áudio. | |